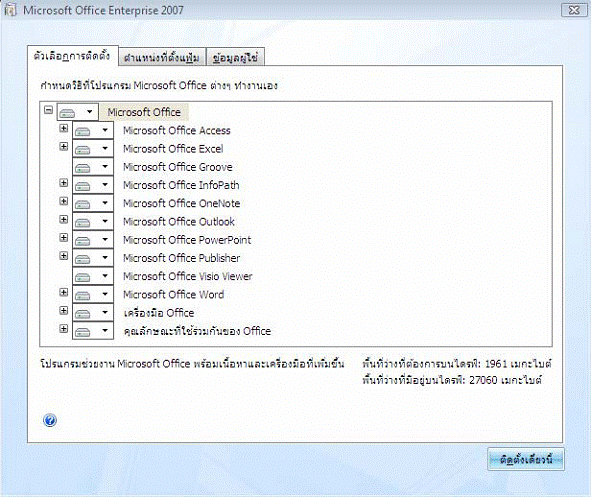ฮาร์ดเเวร์
วันเสาร์ที่ 7 กันยายน พ.ศ. 2556
วันพุธที่ 14 กันยายน พ.ศ. 2554
คอมพิวเตอร์เซตราคา
mATX Tsunami Black Magic (Black-Red)
- 580 Watts.2 Fan 8cm. 12cm.
- Size 370x162 x 370 mm.
- SGCC 0.5mm
ราคา 1,050 บาท ประกัน 1Y
Core2 Duo E8200 + Fan (2.66GHz.)
- Model:Core2 Duo E8200 + Fan (2.66GHz.)
- Processors Type:E8200
- CPU Socket Type:LGA775
ราคา 3,400 บาท ประกัน 3Y
INTEL D525MW + CPU Atom 1.80GHz. B/P
- Model:INTEL D525MW + CPU Atom 1.80GHz. B/P
- CPU Support:โปรเซสเซอร์ Intel® Atom™ D525
- Chipset:ชิปเซ็ต Intel® NM10 Express
ราคา 2,450 บาท ประกัน 3Y
DDR2(800) 2GB. Kingston 'Ingram/Synnex'
- DDR2 SDRAM
ราคา 740 บาท ประกัน L/T
500 GB (NoteBook-SATA-II) Hitachi 7MM. (Svoa)
SOS
- Model:HTS545050A7E380
- Capacity:500 GB
- Buffer size:8MB
ราคา 1,700 บาท ประกัน 3Y
Enclosure Box 3.5'' IDE+SATA RA029 (Black)
- Model : Enclosure Box 3.5'' IDE+SATA RA029
- Interface : USB 2.0/IEEE 1394
- Support : HDD แบบ:IDE, SATA
- Max HDD : Support:400 GB
- Transfer rate : 480/400 Mbps
- <S< li>
(SATA/BOX) DVD RW BLU-RAY10X LG #BH10+LS (DCOM)
- TYPE : SuperMulti Blue Internal SATA 10x Blu-ray Disc Rewriter
- TRANSFER RATES–WRITE
BD-R (SL/DL) 2x, 4x CLV,
ราคา 3,680 บาท ประกัน 1Y
LCD Square 17" BENQ G702AD (B)
- ขนาดหน้าจอ 17.0"
- อัตราส่วน 5:4
- ความละเอียด (สูงสุด) 1280x1024(SXGA)
- ระยะห่างระหว่างจุดภาพ 0.264
- ความสว่าง 250 cd/m^2
- คอนทราสต์ 1000:1
- DCR (Dynamic Contrast Ratio) (typ.) 10000:1
- Panel Type TN
ราคา 3,050 บาท ประกัน 3Y
POWER (FULL) 650W. DTECH (DT-550/PW047) (Box/Cable)
- Power Supply 650Watt DTECH
- Power 24 Pins 1 Port
- <FONT< li>
ราคา 1,290 บาท ประกัน 3Y
mATX ITSonas ione-Flower
•Model : ITSONAS i-one mini CASE fantasty
•มาพร้อมกับPower Supply 500W พัดลม 8 ซม with USBx2รองรับทุกความต้องการ
•โครงเหล็ก SECC 0.6 มม. แข็งแรงทนทาน
•พัดลม 6 ซม 2ตัว สามารถใส่VGAfh
•มาพร้อมกับPower Supply 500W พัดลม 8 ซม with USBx2รองรับทุกความต้องการ
•โครงเหล็ก SECC 0.6 มม. แข็งแรงทนทาน
•พัดลม 6 ซม 2ตัว สามารถใส่VGAfh
ราคา 880 บาท ประกัน 1Y
USB Keyboard GIGBYTE (K8100) Gaming Black
- Model:USB Keyboard GIGBYTE (K8100) Gaming Black
- Interface:USB
- Keys Windows Layout:112 Keys
ราคา 2,300 บาท ประกัน 1Y
External Card Reader All in 1 (230) 'Three Boy'
- Model:External Card Reader All in 1 (230) 'Three Boy'
- Interface:USB 2.0
ราคา 115 บาท ประกัน 1Y
Ribbon EPSON LQ-1170,LQ-300 (Remanu)
- Refill LQ-1170 (เทียบเท่า)
- LQ-300/570/1070/1170
ราคา 50 บาท ประกัน
Webcam OKER 052 (Gray)
- ความละเอียด 16 ล้านพิกเซล ระบบเซนเซอร์แบบ Cmos
- สามารถจับ จอภาพบน window ใหญ่สุดถึง 4608*3456
- ระบบประมวลผลภาพจะไม่จะมีการบีบอัดข้อมูลเพื่อให้ได้ภาพที่มีคุณภาพสูง
- มีระบบประ ความสมดุลของภาพเพื่อให้ใด้สีเป็น ธรรมชาติและสมจริง
- โหมดวีดีโอแบบ RGB24
<
ราคา 450 บาท ประกัน 1Y
วันพุธที่ 7 กันยายน พ.ศ. 2554
f d i s k
การจัดพาร์ติชันของฮาร์ดดิสก์ คือ ขั้นตอนของการจัดรูปแบบการใช้งานของฮาร์ดดิสก์ ก่อนขั้นตอนการฟอร์แมต โดยที่เราสามารถทำการแบ่ง ฮาร์ดดิสก์ ออกเป็นขนาดต่างๆ เพื่อกำหนดให้ใช้งานได้ในแต่ละ Drive เพื่อความเป็นระเบียบของข้อมูล เช่น ฮาร์ดดิสก์ขนาดเต็ม 8 GB อาจจะทำการแบ่งออกเป็น Drive C: ขนาด 3 GB เพื่อใช้สำหรับลง Windows และซอฟต์แวร์ต่างๆ และทำการแบ่งเป็น Drive D: อีกส่วนหนึ่งโดยให้มีขนาดเป็น 5 GB เพื่อใช้สำหรับเก็บข้อมูลอื่น ๆ เป็นต้น ช นิ ด ข อ ง พ า ร์ ติ ชั่ น แบ่งออกตามชนิดของ FAT ต่าง ๆ ได้ดังนี้
ดังนั้น หากจะทำการจัดแบ่งพาร์ติชัน ให้ใช้งานฮาร์ดดิสก์ที่ขนาดมากกว่า 2 GB ต่อ 1 พาร์ติชันก็ต้องทำการสร้างพาร์ติชันแบบ FAT32 ซึ่งจะสามารถใช้งานได้ในระบบ Windows 95 OSR2 หรือ Windows 98 ขึ้นไปเท่านั้น ซอฟต์แวร์ ที่ใช้สำหรับการจัดแบ่ง พาร์ติชันของ ฮาร์ดดิสก์ แบบง่าย ๆ ก็คือโปรแกรม FDISK ที่มีมาให้กับ Windows 98 นั่นเอง โดยที่ต้องอย่าลืมว่า การใช้ FDISK จาก Windows 98 จะสามารถสร้างพาร์ติชันแบบ FAT32 ได้ แต่ถ้าหากเป็น FDISK ที่มากับ Windows 95 หรือของ DOS จะสามารถทำได้เฉพาะระบบ FAT16 เท่านั้นไม่สามารถทำเป็น FAT32 ได้ ขั้ น ต อ น ก า ร F D I S K มี ดั ง นี้1. คำสั่ง FDISK จะสามารถหาได้จากแผ่น Windows 98 Start Up Disk ถ้าหากยังไม่มี ต้องทำการสร้างแผ่น Windows 98 Startup Disk ขึ้นมาก่อน หลังจากนั้น จึงทำการบูทเครื่องคอมพิวเตอร์ โดยการบูทเครื่องจากแผ่น Windows 98 Startup Disk จากนั้น พิมพ์คำสั่ง fdisk แล้วกด Enter จะได้ดังรูป | ||||||||
 | ||||||||
2. ถ้าฮาร์ดดิสก์มีขนาดใหญ่มากกว่า 512MB จะมีคำถามว่าต้องการสร้างพาร์ติชันขนาดใหญ่หรือไม่ หรือเป็นการถามว่า ต้องการใช้งานแบบ FAT32 หรือไม่นั่นเอง หากตอบ [N] ก็จะเป็นการกำหนดให้ใช้งานแบบ FAT16 หรือเหมือนกับการใช้ FDISK ของ DOS หรือ Windows 95 รุ่นเก่าไป แต่ถ้าต้องการแบ่งพาร์ติชันแบบ FAT32 ก็ให้กด [Y] | ||||||||
 | ||||||||
3. เมนูหลักสำหรับการใช้งานแบบต่าง ๆ โดยปกติแล้วจะมีแค่ 4 รายการ แต่ถ้าหากมีการต่อฮาร์ดดิสก์มากกว่า 1 ตัว จะมีเมนูที่ 5 คือ Change current fixed disk drive สำหรับเลือกว่าจะทำงานกับฮาร์ดดิสก์ตัวไหนให้เลือกด้วย การแสดงข้อมูลของพาร์ติชันต่าง ๆ ทำโดยเลือกที่เมนู Display partition information | ||||||||
 | ||||||||
4. เมนูของการแสดงพาร์ติชัน (เลือกจากเมนู 4. จากเมนูหลัก) จะแสดงข้อมูลต่าง ๆ ของพาร์ติชัน ในฮาร์ดดิสก์ จะเห็นรายละเอียดและการกำหนดรูปแบบการใช้งานต่าง ๆ รวมถึงการจัดแบ่งขนาดต่าง ๆ ด้วย ในกรณีที่เป็นฮาร์ดดิสก์ที่ยังไม่ได้ทำการจัดพาร์ติชัน ก็จะไม่มีข้อมูลแสดงให้เห็น เราสามารถกดปุ่ม ESC เพื่อกลับไปเมนูหลัก | ||||||||
 | ||||||||
5. เมนูของการลบพาร์ติชัน (เลือกเมนู 2. จากเมนูหลัก) จะมีเมนูให้เลือกรายการลบพาร์ติชันต่าง ๆ ซึ่งขออธิบายความหมายของแต่ละพาร์ติชัน ดังนี้
| ||||||||
 | ||||||||
| 6. หากทำการลบพาร์ติชันต่าง ๆ ข้อมูลทุกอย่างที่เก็บอยู่ในพาร์ติชันนั้น ๆ จะหายไปหมด ดังนั้นเมื่อจะทำการลบพาร์ติชัน จะมีการถามยืนยันการลบ โดยให้ใส่ Volume Label ของฮาร์ดดิสก์นั้นก่อนด้วย เพื่อเป็นการป้องกันการลบข้อมูล โดยไม่ได้ตั้งใจหรือลบผิดพาร์ติชัน ดังนั้น หากจะทำขั้นตอนนี้ ต้องใช้ความระมัดระวังและอ่านรายละเอียดต่าง ๆ ให้รอบคอบก่อน | ||||||||
 | ||||||||
| 7. เมนูของการสร้างพาร์ติชัน (เลือกเมนู 1. จากเมนูหลัก) จะเป็นการสร้างพาร์ติชันแบบต่าง ๆ ซึ่งจะคล้าย ๆ กับเมนูของการลบพาร์ติชัน คือจะมีการสร้าง Primary DOS Partion, Extended DOS Partition และการสร้าง Logical DOS Drive ใน Extended DOS Partition ปกติแล้วก็จะสร้างเรียงตามลำดับตามต้องการ | ||||||||
 | ||||||||
| 8. กรณีที่เลือกสร้าง Primary DOS Partition เป็นอันดับแรก จะมีเมนูถามว่า ต้องการใช้พื้นที่ทั้งหมดในฮาร์ดดิสก์สำหรับทำเป็น Primary DOS Partition หรือไม่ หากต้องการใช้พื้นที่ทั้งหมดสร้างเป็น Drive เดียวก็เลือก [Y] แต่ถ้าหากต้องการระบุขนาดต่าง ๆ ของพาร์ติชันด้วยตัวเอง ก็เลือกที่ [N] เพื่อกำหนดขนาดเอง | ||||||||
 | ||||||||
| 9. จากรูป ถ้าหากเลือกที่จะกำหนดขนาดของ Primary DOS Partition เองโดยเลือก [N] จากขั้นตอนที่แล้ว จะมีเมนูให้ใส่ขนาดของ Primary DOS Partition ตามต้องการ โดยอาจจะใส่เป็นตัวเลขจำนวนของ MB หรือใส่เป็นตัวเลขเปอร์เซ็นต์ก็ได้ จากตัวอย่างสมมติว่ากำหนดขนาดเป็น 70% ของจำนวนฮาร์ดดิสก์ทั้งหมด ก็ใส่ 70% แล้วกด Enter | ||||||||
 | ||||||||
| 10. หลังจากนั้น ก็ทำการสร้าง Extended DOS Partiton จากส่วนของพื้นที่ฮาร์ดดิสก์ที่เหลือ โดยการเลือกเมนูที่ 2. Create Extended DOS Partition ทำการกำหนดขนาดของพื้นที่ตามที่ต้องการ จากตัวอย่างคือจะใช้พื้นที่ 30% ที่เหลือทั้งหมด โดยการกำหนดขนาดนี้อาจจะใส่เป็ยตัวเลขจำนวน หรือใส่เป็นตัวเลขเปอร์เซ็นต์ ก็ได้แล้วกด Enter | ||||||||
 | ||||||||
| 11. หลังจากที่สร้าง Extended DOS Partition แล้วจะมีการแสดงรายละเอียดของการแบ่งพาร์ติชันต่าง ๆ ให้ดูตามรูป | ||||||||
 | ||||||||
| 12. ในส่วนของ Logical Drive จะเป็นการสร้างขึ้นภายในของ Extended DOS Partition อีกที ซึ่งการกำหนดขนาดของพื้นที่ฮาร์ดดิสก์ ก็กำหนดขนาดตามต้องการ หรือถ้าต้องการแบ่งในส่วนของ Extended DOS Partition ออกเป็นหลาย ๆ Drive ก็สามารถทำการกำหนดแบ่งได้จากส่วนของ Logical Drive นี้ | ||||||||
 | ||||||||
| 13. หลังจากที่ทำการสร้างและจัดแบ่งพาร์ติชันต่าง ๆ เรียบร้อยแล้ว เมื่อกลับมาที่เมนูหลัก จะมีคำเตือนว่าไม่มีการกำหนดพาร์ติชันไหน active อยู่เลย ต้องทำการกำหนดพาร์ติชันที่สร้างขึ้นมาให้เป็น active partition ด้วยเพื่อให้สามารถใช้บูทเครื่องได้ การกำหนดทำโดยการเลือกที่เมนู 2. Set active partition | ||||||||
 | ||||||||
14. ใส่หมายเลขของ Partition ที่ต้องการให้เป็น active partition และกด Enter | ||||||||
 | ||||||||
15. หลังจากที่ทำการกำหนดและแบ่ง Partition ต่าง ๆ เสร็จเรียบร้อยแล้ว เมื่อออกจากโปรแกรม FDISK ก็จะมีข้อความเตือนว่า ให้ทำการ Restart เครื่องคอมพิวเตอร์ใหม่ก่อน การจัดพาร์ติชันต่าง ๆ จึงจะมีผลและทำการ format ฮาร์ดดิสก์ต่อไป การจัดแบ่งพาร์ติชันของฮาร์ดดิสก์นี้ โดยปกติแล้ว จะไม่จำเป็นต้องทำทุกครั้งที่ลง Windows ใหม่ ซึ่งจะทำการจัดพาร์ติชัน ก็ต่อเมื่อต้องการจัดแบ่งขนาดของฮาร์ดดิสก์ใหม่ หรือต้องการลบข้อมูลให้สะอาดจริง ๆ เนื่องจากเกิดการติดไวรัสเครื่องคอมพิวเตอร์เท่านั้น และอย่าลืมว่า การทำ FDISK นี้ข้อมูลทุกอย่างที่มีอยู่ในฮาร์ดดิสก์ จะหายไปทั้งหมดด้วย จึงควรจะต้องใช้ความระมัดระวัง ในการทำทุก ๆ ขั้นตอน และควรมั่นใจว่าหลังจาก format แล้ว คุณยังมี Driver เครื่องของท่านอยู่ครบ |
วันพุธที่ 31 สิงหาคม พ.ศ. 2554
วิธีติดตั้งโปรแกรม Microsoft Office 2007
เมื่อคุณติดตั้งและเปิดใช้งานระบบ Microsoft Office 2007 คำแนะนำและข้อมูลต่างๆ จะ แสดงขึ้นหรือมีให้ใช้ได้โดยอัตโนมัติ แต่บางครั้งคุณอาจต้องการดูข้อมูลนี้ในภายหลัง หรือต้องการ ข้อมูลที่ไม่ได้แสดงขึ้นมาระหว่างการติดตั้งแบบปกติ เพจนี้ได้รวบรวมคำแนะนำในการติดตั้งและ ข้อมูลอื่นๆ เข้าไว้ด้วยกันเพื่อให้คุณสามารถดูข้อมูลดังกล่าวได้ทุกเมื่อที่ต้องการ
5.1 การติดตั้ง
ถ้าใส่แผ่นซีดีโปรแกรม จะเรียกไฟล์การติดตั้งขึ้นมาโดยอัตโนมัติ หรือเปิด โปรแกรม Explorer ไปที่ที่เก็บไฟล์ แล้วดับเบิลคลิก ที่ ไอคอน Setup.exe
ถ้าใส่แผ่นซีดีโปรแกรม จะเรียกไฟล์การติดตั้งขึ้นมาโดยอัตโนมัติ หรือเปิด โปรแกรม Explorer ไปที่ที่เก็บไฟล์ แล้วดับเบิลคลิก ที่ ไอคอน Setup.exe
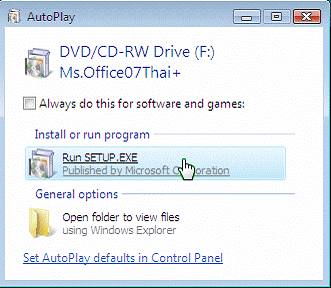
รูป แสดง การติดตั้งโปรแกรม Microsoft Office 2007 เมื่อใส่แผ่นซีดี
5.2 รหัสผลิตภัณฑ์
หลังจากนั้น ให้ใส่รหัสผลิตภัณฑ์ที่ได้มาลงในช่องตามรูปภาพด้านล่างนี่ครับ แล้วคลิกที่ ต่อไปได้เลยครับ
หลังจากนั้น ให้ใส่รหัสผลิตภัณฑ์ที่ได้มาลงในช่องตามรูปภาพด้านล่างนี่ครับ แล้วคลิกที่ ต่อไปได้เลยครับ
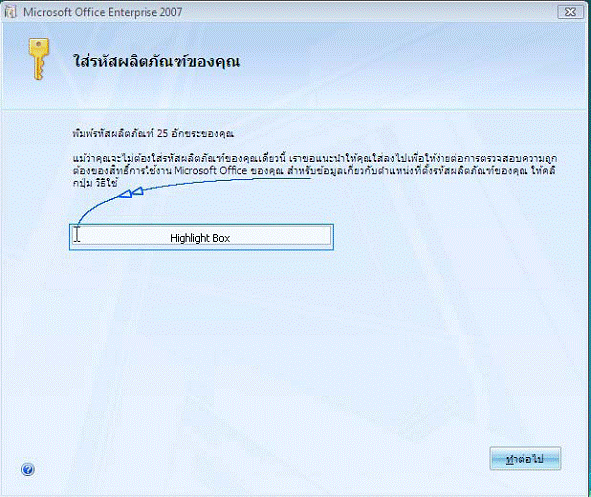
รูป แสดง ให้ใส่รหัสผลิตภัณฑ์โปรแกรม Microsoft Office 2007
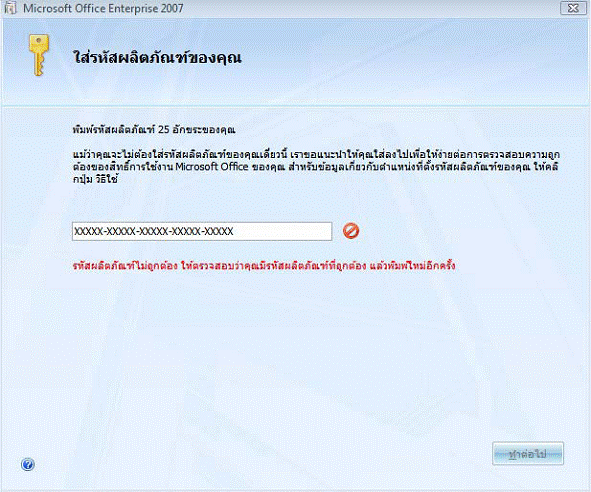
รูป แสดง การใส่รหัสผลิตภัณฑ์ไม่ถูกต้อง จะเห็นเครื่องหมายห้าม
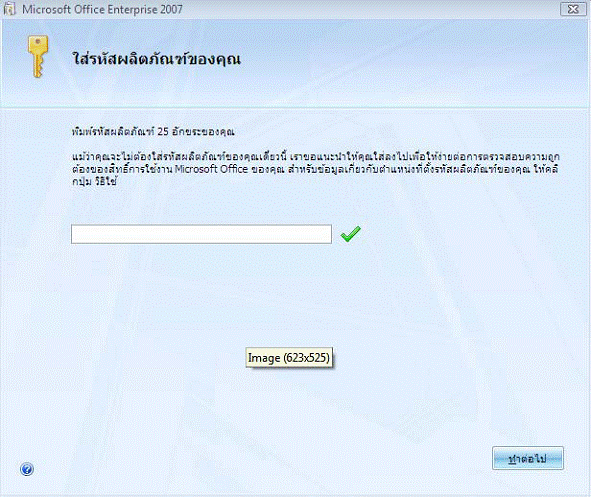
รูป แสดง การใส่รหัสผลิตภัณฑ์ถูกต้อง จะเห็นเครื่องหมายถูก
5.3 การยอมรับข้อตกลง
เมื่อเข้าสู่หน้าต่าง ดังรูปด้านล่างนี้ ให้ คลิกเครื่องหมายถูกที่ช่อง “ยอมรับข้อตกลง” แล้วคลิกที่ ต่อไป
เมื่อเข้าสู่หน้าต่าง ดังรูปด้านล่างนี้ ให้ คลิกเครื่องหมายถูกที่ช่อง “ยอมรับข้อตกลง” แล้วคลิกที่ ต่อไป
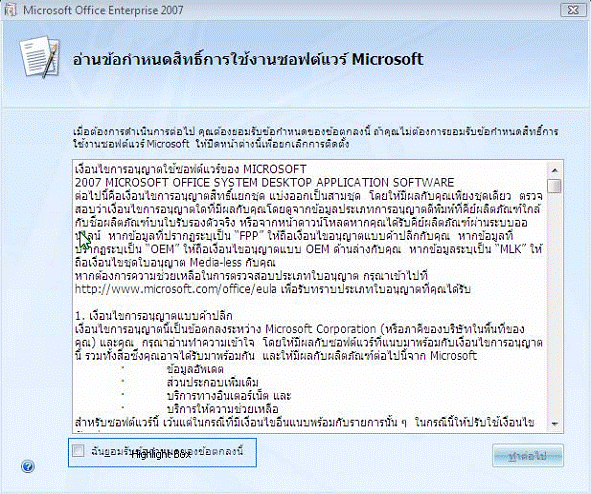
รูป แสดง ข้อตกลงของซอฟต์แวร์ Microsoft
5.4 ตัวเลือกการติดตั้ง
เราสามารถเลือกการติดตั้งแบบ กำหนดเองและแบบติดตั้งเดี๋ยวนี้ ถ้าคลิกที่ติดตั้งเดี๋ยวนี้ โปรแกรมจะติดตั้ง ผลิตภัณฑ์ทั้งหมดของ Microsoft
เราสามารถเลือกการติดตั้งแบบ กำหนดเองและแบบติดตั้งเดี๋ยวนี้ ถ้าคลิกที่ติดตั้งเดี๋ยวนี้ โปรแกรมจะติดตั้ง ผลิตภัณฑ์ทั้งหมดของ Microsoft
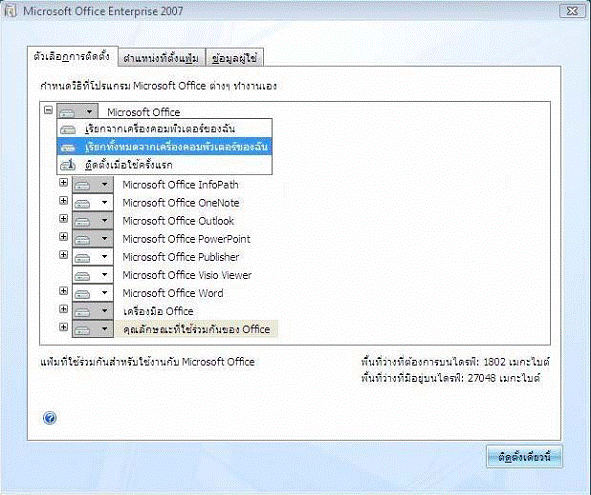
รูป แสดง การติดตั้งแบบกำหนดเอง
หลังจากนั้นทำการเลือกการติดตั้งทั้งหมด
5.5 ตำแหน่งที่ตั้งแฟ้ม
เราสามารถเลือกตำแหน่งของการติดตั้ง โดยการคลิกที่ช่อง ตำแหน่งที่ตั้งแฟ้ม แล้วคลิกที่เลือกดู เพื่อกำหนดที่ตั้งของแฟ้ม
เราสามารถเลือกตำแหน่งของการติดตั้ง โดยการคลิกที่ช่อง ตำแหน่งที่ตั้งแฟ้ม แล้วคลิกที่เลือกดู เพื่อกำหนดที่ตั้งของแฟ้ม
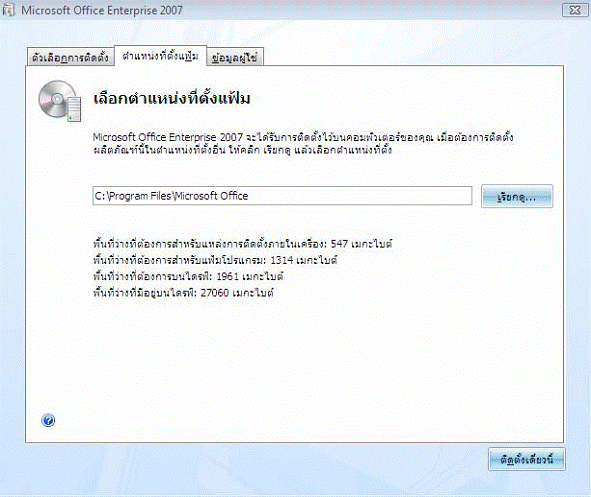
รูป แสดง ตำแหน่งที่แฟ้มจะติดตั้งโปรแกรมลงเครื่อง
5.6 ข้อมูลผู้ใช้
กรอกรายละเอียดในช่องตามรูปภาพด้านล่าง
กรอกรายละเอียดในช่องตามรูปภาพด้านล่าง
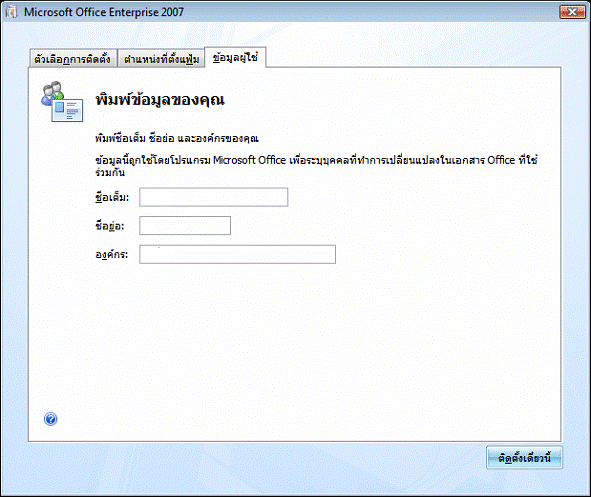
รูป แสดง การตั้งชื่อ ชื่อย่อ และองค์กร
5.7 การติดตั้งโปรแกรมลงในเครื่อง
รอสักครู่..... โปรกรมกำลังติดตั้ง
รอสักครู่..... โปรกรมกำลังติดตั้ง
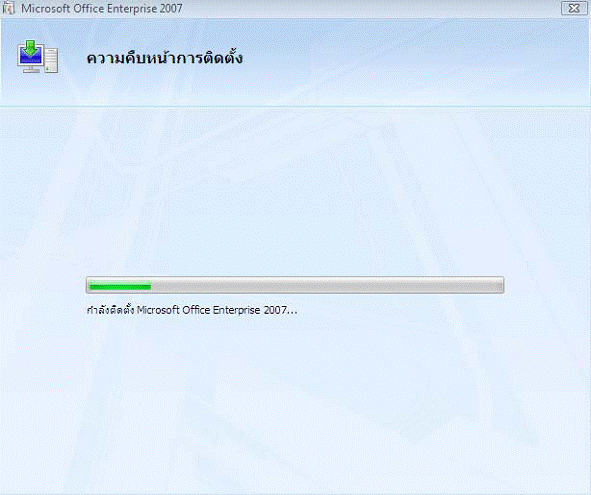
รูปแสดง โปรแกรมกำลังติดตั้งทั้งหมดลงในเครื่องคอมพิวเตอร์
5.8 การติดตั้งลงในเครื่องเสร็จสิ้นแล้ว
คลิกที่ปิด
คลิกที่ปิด
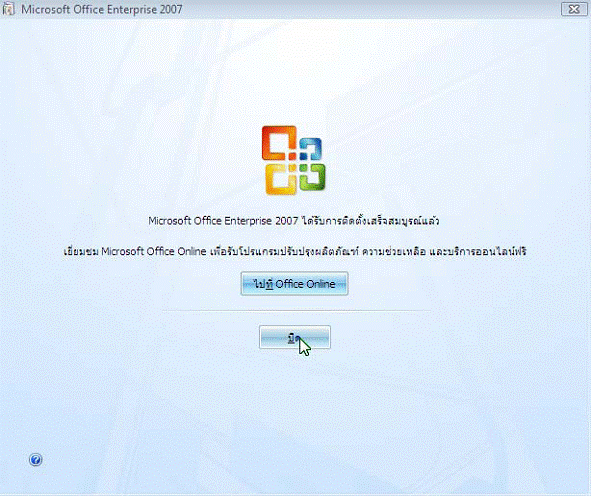
รูปแสดง โปรแกรมจะถูกติดตั้งเสร็จเรียบรอยแล้ว
6. การเปิดใช้งานเริ่มแรก
คุณต้องเปิดใช้งานผลิตภัณฑ์ระบบ Office 2007 เพื่อตรวจสอบว่าการติดตั้งของคุณ กระทำด้วยผลิตภัณฑ์ Microsoft ของแท้หรือไม่ การเปิดใช้งานเป็นแบบไม่ระบุชื่ออย่างสิ้นเชิง จะ ไม่มีการขอหรือส่งข้อมูลส่วนบุคคลใด ๆ ไปยัง Microsoft
คุณต้องเปิดใช้งานผลิตภัณฑ์ระบบ Office 2007 เพื่อตรวจสอบว่าการติดตั้งของคุณ กระทำด้วยผลิตภัณฑ์ Microsoft ของแท้หรือไม่ การเปิดใช้งานเป็นแบบไม่ระบุชื่ออย่างสิ้นเชิง จะ ไม่มีการขอหรือส่งข้อมูลส่วนบุคคลใด ๆ ไปยัง Microsoft
เมื่อต้องการใช้คุณลักษณะทั้งหมดของผลิตภัณฑ์ของคุณต่อไป คุณต้องเปิดใช้งาน ผลิตภัณฑ์นั้น Microsoft Product Activation เป็น เทคโนโลยีป้องกันการละเมิดลิขสิทธิ์ของ
การเปิดใช้งานจะทำงานด้วยการตรวจสอบว่ารหัสผลิตภัณฑ์ ซึ่งคุณต้องใส่เพื่อติดตั้ง ผลิตภัณฑ์นั้น ไม่ได้ใช้งานอยู่บนคอมพิวเตอร์ส่วนบุคคลจำนวนมากกว่าที่อนุญาตโดยสิทธิ์การใช้ งานซอฟต์แวร์นั้น
7. เปิดใช้งานบนอินเทอร์เน็ตหรือทางโทรศัพท์
เมื่อคุณใส่รหัสผลิตภัณฑ์ที่ถูกต้อง ตัวช่วยสร้างการเปิดใช้งานจะทำงานโดยอัตโนมัติ ตัวช่วยสร้างการเปิดใช้งานจะให้ทางเลือกเกี่ยวกับวิธีดำเนินการสองทางดังนี้
เปิดใช้งานโดยใช้อินเทอร์เน็ต ตัวช่วยสร้างการเปิดใช้งานจะติดต่อเซิร์ฟเวอร์การให้ สิทธิ์ใช้งานของ Microsoft โดยอัตโนมัติผ่านการเชื่อมต่ออินเทอร์เน็ตของคุณ ถ้าคุณใช้รหัส ผลิตภัณฑ์ที่ถูกต้องซึ่งยังไม่ได้ใช้งานตามจำนวนการติดตั้งที่อนุญาต ผลิตภัณฑ์ของคุณจะได้รับการ เปิดใช้งานทันที
เมื่อคุณเปิดใช้งานผ่านทางอินเทอร์เน็ต หมายเลขผลิตภัณฑ์ของคุณ (ได้จากรหัส ผลิตภัณฑ์ในการติดตั้ง) จะถูกส่งไปยัง Microsoft ผ่านทางการโอนที่เข้ารหัสลับ การตอบกลับ (หมายเลขการยืนยัน) จะถูกส่งกลับมายังคอมพิวเตอร์ของคุณเพื่อเปิดใช้งานผลิตภัณฑ์ของคุณ ถ้า คุณเลือกเปิดใช้งานผลิตภัณฑ์ผ่านทางอินเทอร์เน็ต แต่คุณยังไม่ได้เชื่อมต่อ ตัวช่วยสร้างจะแจ้งเตือน คุณว่าไม่มีการเชื่อมต่อ
เปิดใช้งานโดยใช้โทรศัพท์ คุณสามารถโทรศัพท์ไปหาศูนย์การเปิดใช้งานและเปิดใช้ งานผลิตภัณฑ์ของคุณด้วยความช่วยเหลือจากตัวแทนฝ่ายบริการลูกค้าได้
การเปิดใช้งานผ่านทางโทรศัพท์อาจใช้เวลานานกว่าการเปิดใช้งานผ่านทางอินเทอร์เน็ต คุณควรอยู่ที่คอมพิวเตอร์ของคุณเมื่อคุณโทรศัพท์ และควรจะมีรหัสผลิตภัณฑ์ของซอฟต์แวร์ของ คุณอยู่ หมายเลขโทรศัพท์สำหรับศูนย์การเปิดใช้งานจะแตกต่างกันออกไปตามสิทธิ์การใช้งาน ผลิตภัณฑ์และประเทศ/ภูมิภาค ให้ใช้หมายเลขที่อยู่บนหน้าจอของตัวช่วยสร้างการเปิดใช้งานเพื่อ โทรศัพท์ถึงศูนย์การเปิดใช้งานของ Microsoft
สิ่งสำคัญ หมายเลขของศูนย์การเปิดใช้งานไม่ได้แสดงรายการอยู่ในบทความนี้ เนื่องจากมีจำนวนมาก และหมายเลขที่ถูกต้องสำหรับคุณขึ้นอยู่กับหลายปัจจัย คุณสามารถรับ ซอฟต์แวร์ของ Microsoft ได้ภายใต้สิทธิ์การใช้งานแบบต่างๆ รวมทั้งสิทธิ์การใช้งานแบบปลีก สิทธิ์การใช้งานของผู้ผลิตอุปกรณ์ดั้งเดิม (OEM) และสิทธิ์การใช้งานจำนวนมาก หมายเลข โทรศัพท์ติดต่อจะแตกต่างกันออกไปตามสิทธิ์การใช้งานและประเทศ/ภูมิภาค ในขั้นตอน 2 ของตัว ช่วยสร้างการเปิดใช้งาน ให้ใช้หมายเลขที่จัดเตรียมไว้ให้เพื่อโทรศัพท์ไปหาศูนย์การเปิดใช้งานของ Microsoft
เมื่อคุณใส่รหัสผลิตภัณฑ์ที่ถูกต้อง ตัวช่วยสร้างการเปิดใช้งานจะทำงานโดยอัตโนมัติ ตัวช่วยสร้างการเปิดใช้งานจะให้ทางเลือกเกี่ยวกับวิธีดำเนินการสองทางดังนี้
เปิดใช้งานโดยใช้อินเทอร์เน็ต ตัวช่วยสร้างการเปิดใช้งานจะติดต่อเซิร์ฟเวอร์การให้ สิทธิ์ใช้งานของ Microsoft โดยอัตโนมัติผ่านการเชื่อมต่ออินเทอร์เน็ตของคุณ ถ้าคุณใช้รหัส ผลิตภัณฑ์ที่ถูกต้องซึ่งยังไม่ได้ใช้งานตามจำนวนการติดตั้งที่อนุญาต ผลิตภัณฑ์ของคุณจะได้รับการ เปิดใช้งานทันที
เมื่อคุณเปิดใช้งานผ่านทางอินเทอร์เน็ต หมายเลขผลิตภัณฑ์ของคุณ (ได้จากรหัส ผลิตภัณฑ์ในการติดตั้ง) จะถูกส่งไปยัง Microsoft ผ่านทางการโอนที่เข้ารหัสลับ การตอบกลับ (หมายเลขการยืนยัน) จะถูกส่งกลับมายังคอมพิวเตอร์ของคุณเพื่อเปิดใช้งานผลิตภัณฑ์ของคุณ ถ้า คุณเลือกเปิดใช้งานผลิตภัณฑ์ผ่านทางอินเทอร์เน็ต แต่คุณยังไม่ได้เชื่อมต่อ ตัวช่วยสร้างจะแจ้งเตือน คุณว่าไม่มีการเชื่อมต่อ
เปิดใช้งานโดยใช้โทรศัพท์ คุณสามารถโทรศัพท์ไปหาศูนย์การเปิดใช้งานและเปิดใช้ งานผลิตภัณฑ์ของคุณด้วยความช่วยเหลือจากตัวแทนฝ่ายบริการลูกค้าได้
การเปิดใช้งานผ่านทางโทรศัพท์อาจใช้เวลานานกว่าการเปิดใช้งานผ่านทางอินเทอร์เน็ต คุณควรอยู่ที่คอมพิวเตอร์ของคุณเมื่อคุณโทรศัพท์ และควรจะมีรหัสผลิตภัณฑ์ของซอฟต์แวร์ของ คุณอยู่ หมายเลขโทรศัพท์สำหรับศูนย์การเปิดใช้งานจะแตกต่างกันออกไปตามสิทธิ์การใช้งาน ผลิตภัณฑ์และประเทศ/ภูมิภาค ให้ใช้หมายเลขที่อยู่บนหน้าจอของตัวช่วยสร้างการเปิดใช้งานเพื่อ โทรศัพท์ถึงศูนย์การเปิดใช้งานของ Microsoft
สิ่งสำคัญ หมายเลขของศูนย์การเปิดใช้งานไม่ได้แสดงรายการอยู่ในบทความนี้ เนื่องจากมีจำนวนมาก และหมายเลขที่ถูกต้องสำหรับคุณขึ้นอยู่กับหลายปัจจัย คุณสามารถรับ ซอฟต์แวร์ของ Microsoft ได้ภายใต้สิทธิ์การใช้งานแบบต่างๆ รวมทั้งสิทธิ์การใช้งานแบบปลีก สิทธิ์การใช้งานของผู้ผลิตอุปกรณ์ดั้งเดิม (OEM) และสิทธิ์การใช้งานจำนวนมาก หมายเลข โทรศัพท์ติดต่อจะแตกต่างกันออกไปตามสิทธิ์การใช้งานและประเทศ/ภูมิภาค ในขั้นตอน 2 ของตัว ช่วยสร้างการเปิดใช้งาน ให้ใช้หมายเลขที่จัดเตรียมไว้ให้เพื่อโทรศัพท์ไปหาศูนย์การเปิดใช้งานของ Microsoft
1. ในตัวช่วยสร้างการเปิดใช้งาน ให้เลือกประเทศ/ภูมิภาคที่คุณอาศัยอยู่หรือ ที่คุณวางแผนจะใช้ผลิตภัณฑ์นั้น
2. ตัวช่วยสร้างจะให้หมายเลขโทรศัพท์อย่างน้อยหนึ่งหมายเลข
3. การโทรศัพท์ไปหาศูนย์การเปิดใช้งาน
4. ตัวแทนฝ่ายบริการลูกค้าจะขอหมายเลขการติดตั้ง (ที่แสดงบนหน้าจอของ คุณ) และข้อมูลอื่นๆ ที่เกี่ยวข้อง หลังจาก ID การติดตั้งของคุณได้รับการตรวจสอบแล้ว คุณ จะได้รับหมายเลขการยืนยัน
5. ในตัวช่วยสร้างการเปิดใช้งาน ให้พิมพ์หมายเลขการยืนยันในที่ว่าง ด้านล่างของหน้าจอ แล้วกด ENTER ไม่มีการเปิดใช้งานผ่านทางโทรศัพท์สำหรับรุ่นทดลองใช้หรือรุ่น สมาชิก มีบริการ Microsoft Text Telephone (TT/TTY) ให้แก่ผู้พิการทางหู หรือมีปัญหาในการได้ยิน ในสหรัฐอเมริกา ให้ใช้โมเด็ม TT/TTY แล้วเรียกเลขหมาย (800) 718-1599 สำหรับภายนอกสหรัฐอเมริกา ให้ใช้โมเด็ม TT/TTY แล้วเรียกเลขหมาย (716) 871- 6859 ทั้งนี้บริการ TT/TTY มีเฉพาะเป็นภาษาอังกฤษเท่านั้น
2. ตัวช่วยสร้างจะให้หมายเลขโทรศัพท์อย่างน้อยหนึ่งหมายเลข
3. การโทรศัพท์ไปหาศูนย์การเปิดใช้งาน
4. ตัวแทนฝ่ายบริการลูกค้าจะขอหมายเลขการติดตั้ง (ที่แสดงบนหน้าจอของ คุณ) และข้อมูลอื่นๆ ที่เกี่ยวข้อง หลังจาก ID การติดตั้งของคุณได้รับการตรวจสอบแล้ว คุณ จะได้รับหมายเลขการยืนยัน
5. ในตัวช่วยสร้างการเปิดใช้งาน ให้พิมพ์หมายเลขการยืนยันในที่ว่าง ด้านล่างของหน้าจอ แล้วกด ENTER ไม่มีการเปิดใช้งานผ่านทางโทรศัพท์สำหรับรุ่นทดลองใช้หรือรุ่น สมาชิก มีบริการ Microsoft Text Telephone (TT/TTY) ให้แก่ผู้พิการทางหู หรือมีปัญหาในการได้ยิน ในสหรัฐอเมริกา ให้ใช้โมเด็ม TT/TTY แล้วเรียกเลขหมาย (800) 718-1599 สำหรับภายนอกสหรัฐอเมริกา ให้ใช้โมเด็ม TT/TTY แล้วเรียกเลขหมาย (716) 871- 6859 ทั้งนี้บริการ TT/TTY มีเฉพาะเป็นภาษาอังกฤษเท่านั้น
8. ฉันจะเปิดใช้งานในภายหลังได้อย่างไร
ถ้าคุณไม่ต้องการเปิดใช้งานสำเนาของซอฟต์แวร์ของคุณเมื่อติดตั้ง คุณสามารถเปิดใช้ งานซอฟต์แวร์นั้นได้ในภายหลัง
ถ้าคุณไม่ต้องการเปิดใช้งานสำเนาของซอฟต์แวร์ของคุณเมื่อติดตั้ง คุณสามารถเปิดใช้ งานซอฟต์แวร์นั้นได้ในภายหลัง
- ให้เลือกทำอย่างใดอย่างหนึ่งต่อไปนี้ในโปรแกรมเหล่านี้ของ 2007 Microsoft Office system
- Access, Excel, PowerPoint หรือ Word
- คลิก ปุ่ม Microsoft Office แล้วคลิก ตัวเลือกของ ชื่อโปรแกรม
- คลิก แหล่งข้อมูล แล้วคลิก เปิดใช้งาน
สมัครสมาชิก:
บทความ (Atom)